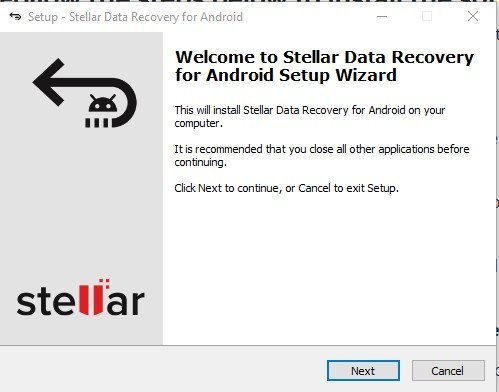Stellar, un nom renommé dans Information Restoration Options, a développé un autre logiciel brillant parmi son impressionnant portefeuille. Ce nouveau logiciel, Stellar Information Restoration for Android, vise à aider les utilisateurs à récupérer facilement les données perdues ou supprimées de leurs appareils. De nombreuses personnes, dont moi-même, ont perdu de précieuses données à un second donné. Ceci est généralement douloureux ou même frustrant, surtout lorsqu’il n’y a aucun moyen de récupérer les données perdues.
La récupération des données stellaires pour Android est conçue pour récupérer des données perdues ou supprimées, y compris les contacts, les messages, l’historique des appels, les pictures, les vidéos et les paperwork, à partir de différentes variations des smartphones et tablettes Android. Il fonctionne en scannant le stockage interne ou les cartes SD externes pour récupérer des fichiers perdus.
Récupération des données stellaires pour les appareils compatibles Android
Le logiciel est appropriate avec les variations Android OS 14.x, 13.x, 12.x, 11.x, 10.x, 9.x, 8.x, 7.x, 6.x.
Il est appropriate avec Home windows 11, Home windows 10, Home windows 8.1 (édition x64 uniquement) et Home windows 7.
Remark récupérer les données perdues à l’aide de la récupération des données stellaires pour Android
1. Télécharger, installer et configurer la récupération des données stellaires pour Android
- Télécharger le Logiciel de récupération des données Android sur votre PC Home windows.
- Cliquez sur « téléchargement gratuit». Après avoir téléchargé le logiciel, commencez le processus d’set up.
- Une boîte de dialogue de configuration apparaîtra. Suivez les directions à l’écran pour terminer le processus d’set up.
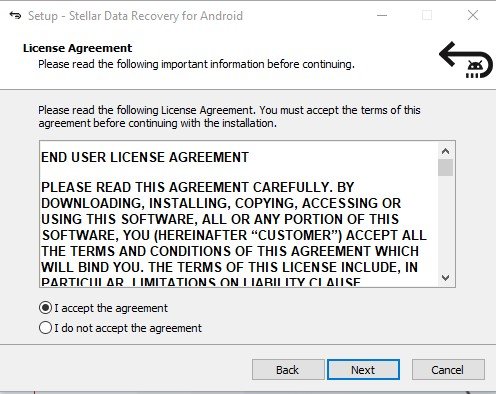

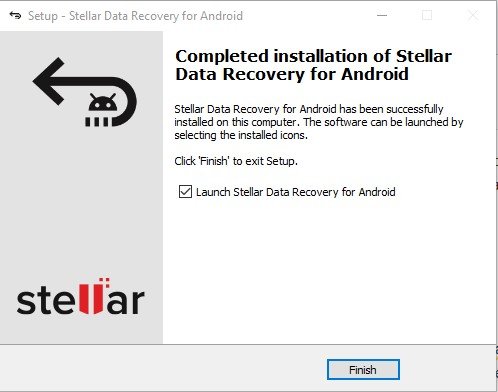
- Après avoir terminé l’set up, vous serez emmené directement à la récupération des données stellaires pour la web page d’accueil d’Android. Ici, vous pouvez choisir ce que vous souhaitez récupérer: les données Android? Données WhatsApp? Ou des données commerciales WA? Dans cet article, nous travaillerons sur la façon de récupérer les données Android.
- Maintenant que vous avez sélectionné ce que vous souhaitez récupérer, vous pouvez également affiner les données que vous souhaitez trouver en décochez les circumstances à côté du sort de données qui ne vous intéresse pas.

2. Activer le débogage USB
Après avoir cliqué « Suivant», Il vous sera demandé d’activer le débogage USB sur votre appareil Android. Suivez simplement les étapes de votre écran pour y parvenir.

Cependant, comme les marques de smartphones sont différentes, vous devrez peut-être suivre une approche légèrement différente pour permettre l’possibility de débogage USB de votre téléphone. Par exemple, mon téléphone est le Redmi Notice 12 Turbo, et pour permettre le débogage USB, j’ai dû aller à Paramètres > Mon appareil > Informations et spécifications détaillées > Model OS (que j’ai tapé 7 fois pour permettre aux choices du développeur)> Je suis retourné à « Paramètres supplémentaires« > Puis à »Choices de développeur,« Où j’ai allumé »Débogage USB » et « Installer through USB»Boutons.


3. Connectez le téléphone Android
Après avoir activé le mode de débogage USB de votre smartphone, vous serez invité à connecter votre appareil. Pour ce faire, obtenez un câble USB et connectez-le à votre téléphone Android. Une fois que votre appareil se connecte, cliquez sur « Balayage«Pour passer à l’étape suivante.

Lorsque vous cliquez sur SCAN, il vous sera demandé d’accorder quelques autorisations afin que le programme puisse accéder à votre appareil Android afin de récupérer vos données perdues. Autorisez toutes les pop-ups d’autorisation.
4. Scannez votre appareil
Après avoir accordé toutes les autorisations, la numérisation commencera. Il a fallu environ une heure et 35 minutes pour scanner complètement mon appareil, alors gardez à l’esprit que cela prendra un sure temps. De plus, à quelle vitesse votre appareil termine, le scan peut dépendre de la taille des données que vous essayez de récupérer. Pendant ce temps, vous pouvez vous engager dans d’autres activités en attendant que le logiciel termine l’analyse.

Après un sure temps, le balayage a été effectué.
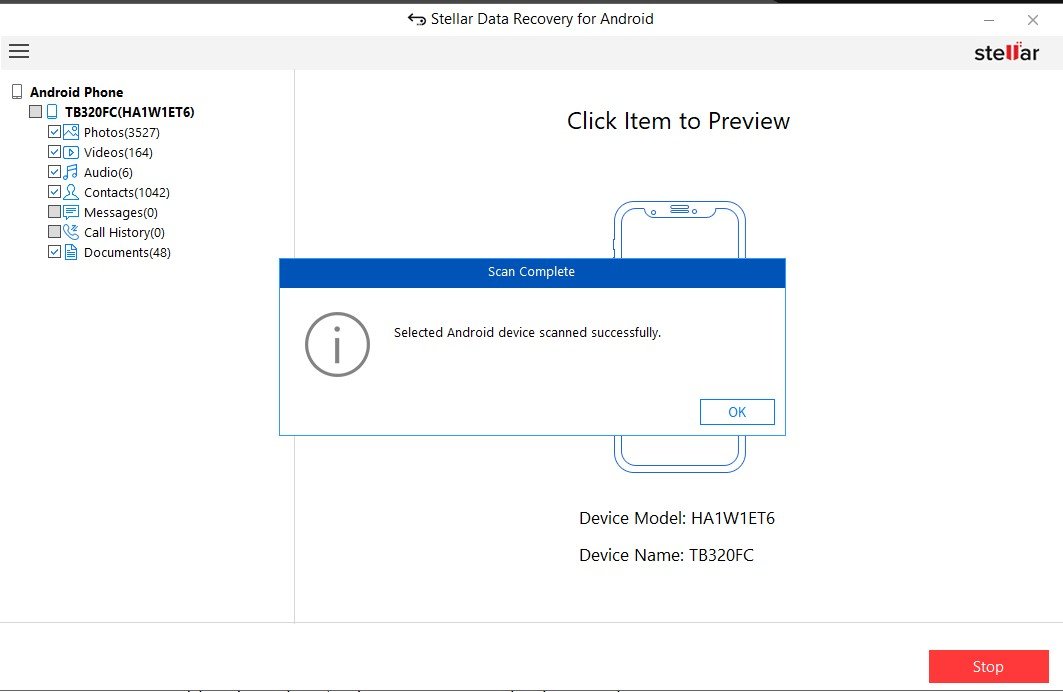
5. Aperçu, sélectionner et enregistrer
Une fois la numérisation terminée, vous pouvez prévisualiser, sélectionner et enregistrer les pictures, vidéos, audio, paperwork, and so forth. récupérées dans un file de fichiers spécifique sur votre PC.
Notez que l’essai / la model gratuite du logiciel vous permet uniquement de numériser et de prévisualiser les données. Vous devrez saisir une touche d’activation pour activer le produit et enregistrer vos fichiers récupérés. Et obtenir la clé d’activation vous oblige à acheter le logiciel.

Après avoir acheté le plan de bundle souhaité, cliquez à nouveau sur Enregistrer. Une boîte de dialogue apparaîtra pour vous demander de choisir l’emplacement de vacation spot où vous souhaitez que les fichiers restaurés soient enregistrés.

Cliquez sur OK et vous êtes prêt à partir.

Mes observations
- L’exécution du programme nécessite un PC pour la récupération, automotive il ne fonctionne pas comme une utility cellular autonome. Donc, si vous n’avez pas d’ordinateur, vous devez en obtenir un.
- L’interface est bien conçue, non congestionnée, facile à naviguer et avec des directions bien expliquées. Vous n’avez pas besoin d’être un professional en technologie pour trouver votre chemin autour du logiciel.
- La quantité de données numérisées détermine la vitesse de récupération. Par exemple, j’ai scanné toutes les catégories (pictures, vidéos, paperwork, contacts, messages, audio, historique des appels) et il m’a fallu 1 heure et 35 minutes pour terminer la numérisation. Cependant, il pourrait ne prendre que quelques minutes pour scanner uniquement la catégorie «pictures».
- La fonction d’aperçu est particulièrement utile. En effet, il permet aux utilisateurs de restaurer sélectivement les fichiers nécessaires au lieu de récupérer des données indésirables.
- Une clé d’activation est nécessaire pour enregistrer les données récupérées. Et pour obtenir cette clé, vous devez acheter le logiciel.
Récupération des données stellaires pour les prix Android
Stellar Information Restoration for Android suggest une model d’essai gratuite, permettant aux utilisateurs de numériser et de prévisualiser les données récupérables avant d’opter pour une model payante. La model complète déverrouille la possibilité d’enregistrer les fichiers restaurés. Il a deux plans de prix:
Coût du plan customary:
- 29,99 $ pour trois appareils et
- 39,99 $ pour cinq appareils (pour Android uniquement);
Coût du plan de regroupement:
- 49,99 $ pour trois appareils (pour Android et iPhone).
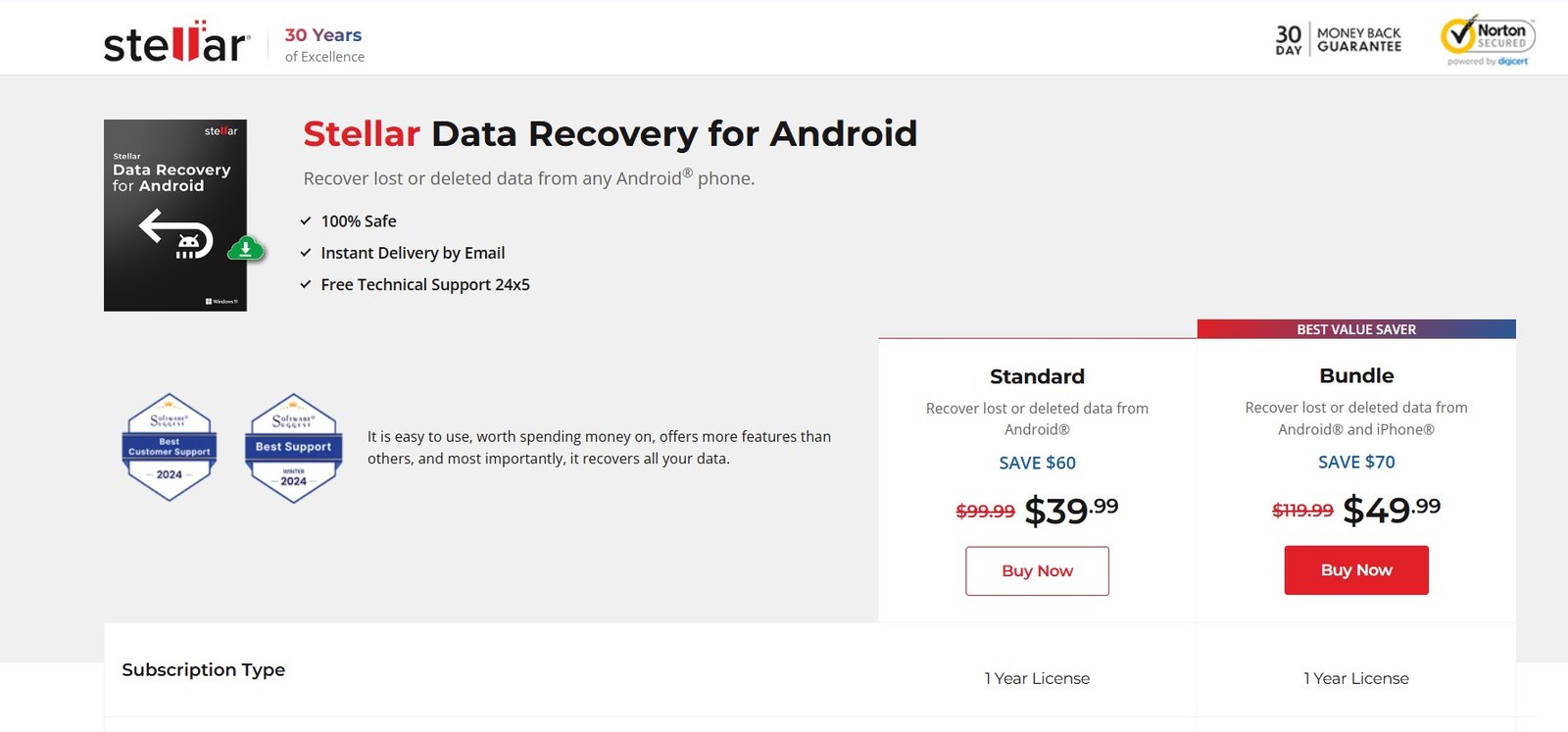
Réflexions finales
Je crois que la récupération des données stellaires pour les logiciels Android vaut la peine de donner une likelihood. Pourquoi donc? Contrairement à certains autres programmes qui nécessitent un paiement avant que toutes les opérations puissent être effectuées, la récupération des données stellaires pour Android permet aux utilisateurs de mettre son utilité au take a look at avant d’effectuer un achat. Donc, si cela ne fonctionne pas pour vous (le scan n’a pas réussi), vous pouvez choisir de retirer vos intérêts sans regrets de paiement gaspillé. Et n’oubliez pas que ce logiciel de récupération récupère les pictures, les paperwork, l’audio, les contacts, les vidéos, les messages et l’historique des appels, ainsi que vos chats WhatsApp supprimés / perdus… alors, pourquoi pas?
Vous pouvez également voir remark réparer et relancer des vidéos corrompues sur votre appareil avec une réparation stellaire pour la vidéo.